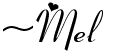Mwah! You guys are the best!
Do you have Photoshop and want to make your own lip art?
Click "Read more" for a Basic Photoshop Brush Tutorial
First, download the love and kisses brush set by creature comforts to your computer.
BTW, creature comforts is one of the first blogs that I started following and is one of my all time favorites. EZ is a rockstar!
If you know how to use Brushes in Photoshop, then go ahead and do your thing!
However, if you're new to using Brushes, here are the basics...
How to use Brushes in Photoshop
There are tons of ways to use brushes in Photoshop, some more complex than others. This is the quick and not-so-complicated way to use them.Using the top menu bar, create a New Blank File.
My file is sized to 5x7, but pick the size that'll work for you.
On the bottom right side of the screen, you'll see the "layers" box. If you're even just a little familiar with Photoshop, you probably have figured out that Layers are the building blocks of photo editing... You can't create without them. See that tiny little square at the bottom left of the layers box? Click it to create a new layer.
In fact, you'll want to create a new layer for each "brush" or color that you use. That way if you later need to resize or erase, you won't have to resize or erase all of them. It truly acts like a stamp and you can't resize or erase just one... UNLESS they are in separate layers.Go back to the black squiggle line at the top of the screen and select the brush that you would like to use. Size the brush before you "stamp" it (the size scroll is right next to the black squiggle line). You can resize the brush image once it's stamped, but the image will get blurry if you enlarge it too much.
Save as a .jpg file and you're done.
Any plans for the day of love? Typically the hubs and I don't do anything special on the actual day... We wait a day or two until the madness dies down, then we enjoy our romantic dinner in a less crowded, less stressed-out restaurant. Dang, we're practical! This year though, we have Lakers tickets. So we'll enjoy a nice, early dinner at one the restaurants near the Staples Center before heading over to watch some ball. Should be fun and I'm sure that "kiss cam" will be getting a workout. :)
xoxo,